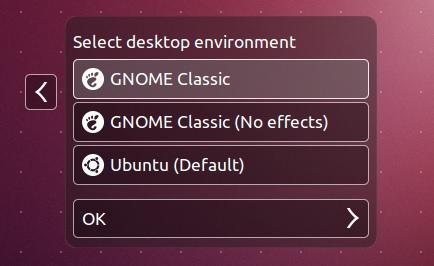Operações Básicas
login = abre uma nova sessão.
logout = tem como função desconectar um usuário.
exit = Encerra uma sessão.
shutdown -h now = Desliga o sistema.
Ctrol+Alt+Del = Desliga o sistema.
halt = Desliga o sistema.
reboot/init6 = Reincia o sistema.
cd = navegar pelos diretórios.
# cd /diretórtio = Acessa o conteúdo do diretólio.
# cd .. = Volta um diretório acima.
# cd - = Retorna para o diretório anterior.
dir = idem a cd.
ls = Lista o conteúdo de diretórios.
# ls /etc = Vai listar o conteúdo do diretório /etc.
./nome_programa = Os caracteres " ./ " são necessários quando o executável não está no PATH.
INFORMAÇÕES DO SISTEMA
uname -a = exibe informações referentes ao sistema.
#
uname -a
lspci = exibe informações sobre os dispositivos de hardware do computador.
#
lspci -v
# lspci -vv
cat /proc/version = exibe versão do kernel.
cat /etc/issue = exibe a distribuição.
COMANDOS DE VERIFICAÇÃO
pwd = mostra o diretório atual.
hostname = exibe o nome do host/máquina
whoami = mostra o nome dos usuários logados.
id = exibe a identificação do usuário
#
id _nome_usuário
date = mostra data/hora atual do computador
#
date +%D
Formatos:
%a = abrevia o dia da semana.
%A = nome da semana por extenso.
%b = abrevia o mês.
%B = nome do mês por extenso.
%c = acrescenta o nome do dia e do mês.
%d = exibe o mês em formato numérico.
%D = exibe a data no formato mmddyy.
%y = mostra apenas os dois últimos dígitos do ano.
%Y = mostra ps quatro dígitos do ano.
%F = Exibe a data no formato = 2014-09-07.
%X = Exibe a data no formato = 14:15:55.
Ex: # date 123123572002 = altera a data e hora para 2003-12-31.23:57
#
date +%A = quinta
# date +%x = 04-09-2014
time = determina a quantidade de tempo gato durante a execução de um comando.
# time ls
uptime = Exibe a quantidade de tempo decorrido desde o último reboot.
who = Exibe os usuários logados na máquina.
w = Exibe os usuários logados na máquina e mostra o que está sendo feito.
last = exibe os últimos usuários que logaram no sistema.
history = mostra os últimos 1.000 comandos executados em modo texto na seção atual.
# history | more
O "more" faz com que a exibição seja interrompida após o preenchimento da tela.
ps = lista os processos atuais executados pelo usuário logado.
# ps -aux
# ps -aux | grep apache = lista todos os processos filtrando por apache.
lsmod = mostra os módulos de kernel que estão sendo carregados na memória naquele momento.
# lsmod => Para Root
# /sbin/lsmod => Para os demais usuários.
set = exibir o ambiente completo do usuário atual.
#
set | more
echo = permite verificar o conteúdo de uma variável de ambiente.
# echo $PATH
dmesg = mostra as mensagens do kernel, ou seja o buffering do kernel.
# dmesg /less
pressione "q" quit para sair.
runlevel = é o modo de operação do linux. Exibe o nível de execução anterior e atual. Pode ser trocado a qualquer momento pelo comando init.
Os seguintes runlevels são padronizados:
0 = halt (não estabeleça o initdefault para este nível)
1 = modo monousuário
2 = modo multiusuário, sem NFS.
3 = modo multiusuário completo.
4 = não usado.
5 = X11
6 = reboot (não use como default).
O runlevel padrão está definido no arquivo
/etc/inittab.
CONFIGURAÇÃO HARDWARE
Arquivo Periférico
hda - Primeiro disco rígido na máquina (master)
hdaX - A partição X do primeiro disco rígido "hda1" mapeia a primeira partição do disco.
hdb - O segundo disco rígido instalado na máquina (slave).
hdbX - A partição X do primeiro disco rígido "hdb1" mapeia a primeira partição do disco.
/dev = Os arquivos que configuram um determinado hardware ficam no diretório
/dev.
# /dev/hda1
# ls /dev = Lista todos os periféricos reconhecidos pelo linux.
extras
ps |grep